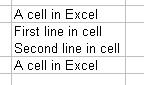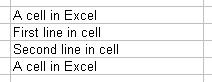In translation you often receive Excel files for translation that aren’t easily prepared for translation.
A common solution is to copy the columns in the Excel sheet to Word, translate the text using Word and your favorite TM tool, and then copy the translations back into Excel.
A problem that often occur is that the rows in Excel are messed up when pasting into Excel.
This usually happens if the writer used manual line breaks in cells in Excel (Alt+Enter). When pasting the translation back into Excel the manual line break is interpreted as a new row, and your spreadsheet ends up in a big mess.
Example of Excel content with manual line break in the cell in row 2:
The text copied to Word:
The icon ![]() represents the manual line break.
represents the manual line break.
Here you can see the result when copying directly back to Excel. The manual line break in the second cell being divided into two cells:
To solve the issue you can use Search & Replace in Word to replace the manual line breaks using a character combination. To allow the translation tool to handle sentences correctly this should be done after the translation and just before copying the translation to Excel.
I usually do this by searching for ‘^l’ (lower case L) and replacing with ‘££’ or another character combination that is not used in the text (in Word).
When pasting the translation into Excel the rows will now be correct.
To replace the ‘££’ character combination to manual line breaks I use Search & Replace in Excel searching for ‘££’ and replacing with a manual line break. The manual line break can be inserted into the Replace box by selecting the text box, holding the Alt key and typing 0010 using the numeric keys.
The translations should now use the same structure as the original text.